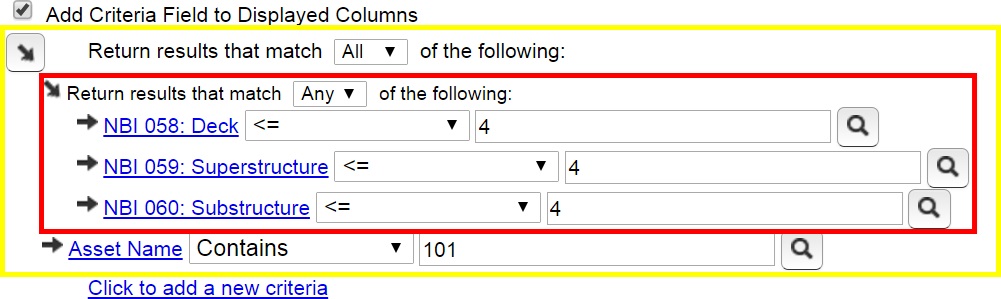Enter Query Criteria Tab
To specify the criteria for the query, click the Enter Query Criteria tab.
Use the All/Any dropdown to determine whether the query will return results that match "All" or "Any" of the criteria selected.
If you expand out the criteria in the box, you will be able to find fields on a specific form, product report fields, product asset fields, product asset history and notes fields, or you can search for a specific field. In order for a field to be queried, it must have "Yes" selected for Available on queries? setting on the advanced settings tab in Site Configuration.
Select the desired field and use the dropdown and textbox to specify the details of the criterion.
| Selection | Description |
|---|---|
| = | Returns items that exactly match the text field. This can be used for words, numbers, and dates. This is not case-sensitive. |
| < | Returns items that are less than the specified value in the text field. This can be used for numbers and dates only. |
| > | Returns items that are greater than the specified value in the text field. This can be used for numbers and dates only. |
| <= | Returns items that are less than or match exactly to the specified value in the text field. This can be used for numbers and dates only. |
| >= | Returns items that are greater than or match exactly to the specified value in the text field. This can be used for numbers and dates only. |
| Contains | Returns items that contain the specified value. This can be used for words and numbers. |
| Does Not Contain | Returns items that do not contain the specified value. This can be used for words and numbers. |
| In List | Returns all items with a criterion that is in the list of items. Multiple items can be listed and separated by a comma. |
| Not In List | Returns all items with a criterion that is not in the list of items. Multiple items can be listed and separated by a comma. |
Criteria Groups
The
 button can assist the manager in
picking a value to enter into the textbox.
button can assist the manager in
picking a value to enter into the textbox.
Managers can group together criteria using the all/any system to increase the specificity of the query. Using the arrow button or arrow icons, the manager can add a new criteria group:
Once added, the new group will have its own All/Any dropdown for the criteria within the group. This affords managers great control in exactly what results the query will return. An example of a query with criteria groups is shown below:
Example:
The red border on the inside displays the criteria group and the yellow border on the outside displays all of the criteria. The image shows that ALL of the conditions must be met. This means that in order for an item to be a result of the query, the criteria group condition and the other condition must be met. However, this does not mean that all of the criteria group's internal conditions must be met, because each criteria group has its own All/Any dropdown. "Any" is selected for the criteria group in the example above, therefore only one of the three conditions in the criteria group must be true.
The text description of the condition helps further explain this point:
(All assets where field 'NBI 058: Deck' <= '4' OR All assets where field 'NBI 059: Superstructure' <= '4' OR All assets where field 'NBI 060: Substructure' <= '4' ) AND All assets where field 'Asset Name' contains '101'